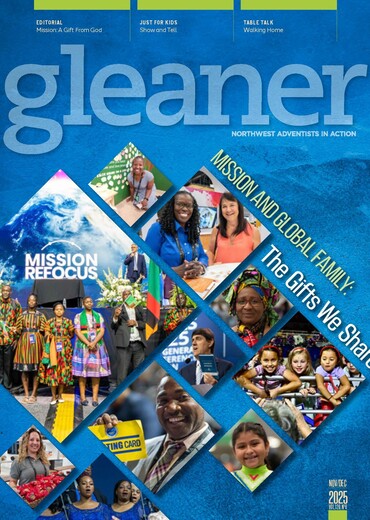You must have Internet Explorer 6.0 for Windows or Mozilla 1.7 for Mac installed on your computer to use ManageEverything.com successfully.
1. Type your story in Microsoft WORD with Smart Tags turned OFF. If you use another word-processing program, save the file as a Rich Text File (RTF). Type a descriptive caption for each photo using complete sentences. For groups, list people’s names “From left:” starting with the (front row), using the first and last name for each person.
2. Save two or three digital photos in the JPG format with a resolution that makes a 3 to 2 megabyte file for each one. (A 4” x 6” photo at 300 d.p.i. usually comes to about that size.) Be sure to save the files where you can find them again, then close the files. NOTE: DO NOT resave a JPG file without renaming it!
3. Go to www.gleaneronline.org and click on Contributors' Information under Resources in the left side panel.
4. Click on click here to set up a contributing writer account and set up your account by filling in the requested information. Log in with the user name and password you set up. (Remember both of these for the next time you log in.) You will then be taken to the www.ManageEverything.com site where the GLEANER is produced. Click on ENTER.
5. Under the words Contributors' Area you will notice two gray bars with two “tabs” on the left end of the upper bar that say: Manager and Add Content. Click on Add Content. In the list of possibilities that appears, select News article and fill in the requested information.
6. Going back into your word processor, copy your story to the Clip Board as you would normally do. Then return to ManageEverything.com with that file still on the Clip Board and paste the story into the largest box by either clicking on your right mouse button and selecting Paste in the dialog box that pops up, or by clicking on the Edit menu at the top of your screen and selecting Paste in the list that drops down. (Do not use Control V to paste here.)
7. Click on the Submit button at the bottom of the screen and the story will go into the article editing screen which looks very much like the data entry screen you were just in, except that it has three buttons at the top: Save, Close and Print.
8. In the article editing screen, you may attach photos by clicking on the ADD tab under Links over on the right side. A dialog box will pop up. Browse to the location on your hard drive where the photos have been saved. Select the photo first that you consider the best or most important and click on the Open button. Copy/paste your caption into the space provided for it just as you did with the story. If it is important to you that the photographer be identified, type the name at the end of the caption.
9. Click the “ADD” button. It will take awhile for the large file to upload into ManageEverything.com, especially if you’re on a dial-up connection. When it’s finished uploading, a thumbnail photo will appear under the ADD tab. To see the caption, click on the “Details” tab under the photo. If you need to correct a mistake in the caption, click on the “Edit” tab under the photo. Repeat this process for each photo you wish to link to the story. It is a good idea to be saving throughout the process by clicking on the SAVE button occasionally.
10. When you’re all finished, click on CLOSE, then click YES to save your story and photos.
11. When you’re ready to leave ManageEverything.com, be sure to click on LOGOUT (up at the top of the page) or you will not be able to go back into the program later—especially from a dial-up connection, because it assigns a different IP address each time you connect.
If you need to make a change in the story a short time later, you may log in and click on the EDIT button beside the story to reopen it and make the necessary changes. Then SAVE and LOGOUT. NOTE: Once the editors have saved the story into an issue, this option is no longer available. You will need to contact the copy coordinator if a change is needed later at (360) 816-1483 or gleaner@nw.npuc.org.